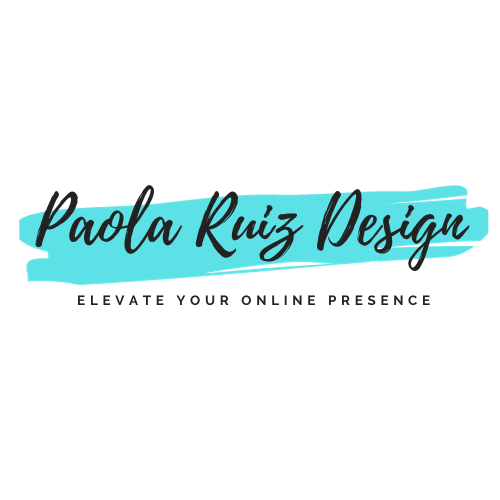A customer ask me this simple question, and looks like there is a demand on how to add a banner on your Facebook business profile. How do I add my logo on my facebook page?
As a professional web designer I would say that a business profile on Facebook is essential for any brand looking to connect with its audience and enhance its online presence. One key visual element of your Facebook business profile is the banner picture, also known as the cover photo. This is the large image that sits at the top of your page, making a first impression on visitors.
The banner is more than just decoration – it’s a strategic space to reflect your brand’s personality, promotions, products, and services. In this guide, we’ll walk you through the process of adding a banner to your business profile on Facebook. Whether you’re setting it up for the first time or looking to update an existing image, this blog will help you get it done smoothly.
Why Is Your Banner Important?
Before we dive into the steps, it’s crucial to understand the importance of a well-designed banner:
- First Impressions Matter: The banner is the first visual element people see when they visit your business page. A high-quality, on-brand image sets a positive tone for your page.
- Brand Representation: Your banner reflects your business identity. It can showcase your logo, brand colors, tagline, and services, offering a quick snapshot of what your business is about.
- Promotions and Announcements: Many businesses use their cover photo space to highlight special offers, events, or product launches. It’s an effective way to convey timely information to your followers.
- Consistency Across Platforms: Maintaining visual consistency across your website, social media, and other platforms is important. Your banner should align with your overall branding.
Step 1: Understanding Facebook’s Cover Photo Dimensions and Guidelines
Before uploading your banner, you need to know Facebook’s dimensions and requirements:
- Dimensions: The recommended size for a Facebook banner is 820 pixels wide by 312 pixels tall on desktop and 640 pixels wide by 360 pixels tall on mobile devices. Ensuring your banner fits within these dimensions will prevent awkward cropping or low-quality images.
- File Format and Size: Facebook supports .JPG and .PNG formats. Your image size should be less than 100 KB to load quickly while maintaining quality. If your image is too large, you may need to compress it using an online tool like TinyPNG.
- Key Design Tips:
- Keep essential text and visuals within the middle safe zone (the part visible on both desktop and mobile).
- Make sure the image is high-resolution to avoid blurriness.
- Stay on-brand by incorporating your logo, colors, or business theme.
Step 2: Creating or Choosing Your Banner Image
You have two options for your banner image: create one from scratch or choose an existing one.
Option 1: Create a Custom Banner
There are plenty of online design tools like Canva, Adobe Express, or Fotor that offer pre-made Facebook banner templates. These tools allow you to customize templates with your branding elements, such as fonts, colors, and logos. Here’s how you can create your banner using Canva:
- Sign in to Canva (or create a free account if you haven’t).
- Search for “Facebook Cover” to find the right template size.
- Choose a template that matches your business theme or start from scratch.
- Customize the template by uploading your own images, adding text, changing fonts, and using your brand colors.
- Download the image once you are satisfied with your design, ensuring it’s saved in the correct dimensions and format (JPG or PNG).
Option 2: Choose an Existing Image
If you already have a professional photo or image that you think represents your brand well, you can use it as your banner. Just ensure the image meets Facebook’s size and format requirements. For businesses in real estate or product-based industries, a high-quality image of your team, office, or products may work well as your banner.
Step 3: Uploading Your Banner to Your Facebook Business Profile
Once you’ve created or chosen your banner image, it’s time to upload it to your Facebook business page.
Here’s a step-by-step guide:
- Log in to Facebook: Go to www.facebook.com and log into your account.
- Access Your Business Page: From your main Facebook dashboard, navigate to the business page by clicking on your profile icon in the top-right corner, then select your business page from the drop-down menu.
- Click on the Banner Area: At the top of your business page, there’s a blank space or an existing image where the banner goes. Hover your cursor over this area, and a camera icon with the option “Change Cover” will appear.
- Upload Your New Banner: Click on “Change Cover” and select “Upload Photo.” Choose the banner image from your computer files. Facebook will automatically upload it.
- Adjust the Position: After the image is uploaded, you may need to reposition it so that the most important elements (like your logo or text) are in view. Click “Drag to Reposition” to adjust the image. Once you’re happy with the positioning, click “Save Changes.”
Step 4: Optimizing Your Banner for Better Engagement
Now that your banner is uploaded, let’s make sure it works effectively for your business. Here are some optimization tips:
- Add a Call-to-Action (CTA): Facebook allows you to add buttons (e.g., “Shop Now,” “Contact Us”) directly below your banner. Pairing your cover photo with a CTA that aligns with your business goal can encourage more interaction.
- Pin a Post Related to Your Banner: If your banner promotes a new product, sale, or event, you can pin a post related to it. This makes it easy for visitors to learn more without scrolling through your timeline.
- Update Your Banner Regularly: Keep your banner fresh by updating it periodically to reflect new promotions, holidays, or company milestones. Regular updates keep your profile looking current and engaging for repeat visitors.
- Check for Mobile Compatibility: Since mobile views of Facebook business profiles display banners differently than desktop views, check how your cover photo looks on both devices. You want to ensure the design isn’t cropped in a way that cuts off important information.
Step 5: Troubleshooting Common Issues
Sometimes you may encounter issues when uploading or adjusting your banner. Here’s how to troubleshoot some common problems:
- Blurry Image: If your banner looks blurry, the resolution may be too low. Try uploading an image that’s at least 820×312 pixels. If the image is still blurry, try saving it in PNG format rather than JPG.
- Banner Doesn’t Fit: If parts of your banner are getting cut off, double-check that the image dimensions are correct and that key elements are in the center, as this part is visible on all devices.
- Slow Loading Times: If your banner takes too long to load, it might be too large in file size. Compress the image using a tool like TinyPNG without sacrificing too much quality.
Step 6: Making the Most of Your Banner
Finally, don’t treat your banner as a “set it and forget it” element. It’s an essential part of your online branding strategy. Take time to:
- Measure the impact: Track whether changing your banner leads to more page views or interactions.
- Keep it on-brand: Regularly update it with the latest information while ensuring it still aligns with your brand’s core visual identity.
Conclusion
Adding a banner to your Facebook business profile is a simple but effective way to make your page stand out. By following these steps, you can create and upload a banner that reflects your business, engages visitors, and helps drive conversions. I make custom websites for businesses like you, and I hope this article helps you.